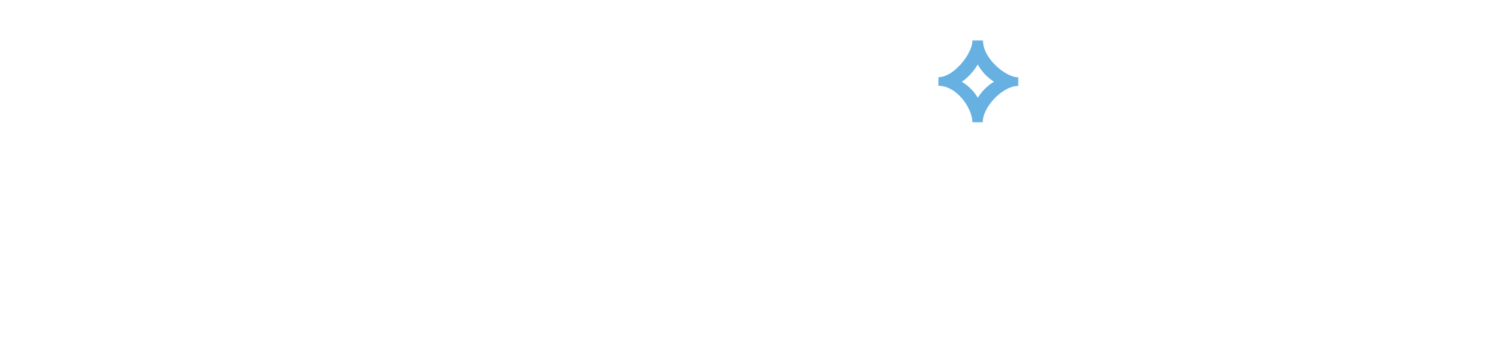Brilli App FAQ
-
Please make sure whether the App that you previously signed up and the one you're logging in are the same; Whether the country you select when signing up is the same as that when logging in; Is the user name entered correctly? For instance, you misremembered the email account or password; Please confirm the registration method at that time. For instance, you logged in with a social account at that time, but enter an email account now.
-
If you have not received the verification code for your mobile phone, we suggest you do the following: Please verify that the country/region of the App registration page is selected correctly Please check if your phone is down or there is no internet Please check if the phone you entered is correct Please check whether your SMS verification code is blocked or isolated by the system The upper limit of getting the verification code for each mobile phone number is 3 times a day. After that, you cannot get the verification code again. You can try again the next day. (Foreign users only support registration by email) If you have not received the email verification code, we suggest you do the following: Please confirm whether the entered email address is correct If the verification code cannot be received in the mailbox, please check whether it is in the "trash" or "junk" first. If you can't find the verification code in the mailbox, and you can't receive it in the "trash" or "junk", it may be that your mailbox firewall blocks our mail. It is recommended that you use a mailbox with better compatibility.
-
Tap "Me — the Settings button in the upper right corner" to enter the settings page. Tap Account and Security, and tap Pattern Lock on the page that Appears. Then you can record your pattern lock to enable this feature. When pattern lock is enabled, you must draw the same pattern every time you log in to App. If you forget the pattern, tap Forgot Pattern Lock in the lower part of the page. It will let you login the App again, and then you can record your new pattern lock.
-
For security purposes, system risks are detected when you log in to the App. If a root access issue or an unauthorized access risk is detected, the App prompts you with a security reminder and you can decide whether to exit the App.
-
Users with the duplicate name are not allowed.
-
If you scan with WeChat, you need to open the browser with your phone.
-
The cell number can only be linked to one account, thus you must modify the phone number/email number on the old account. Click "Me— the Settings button in the upper right corner" to enter the settings page. Click "Account and Security", then click Mobile number/Email Address option to change a new mobile number/Email Address. After the replacement is successful, you can log in with the new mobile number/Email Address.
-
Our device is bound to your App account, so even if you change your mobile phone or mobile phone system, you only need to log in to your account in the App to continue using all the devices in your account. If you want to use a new mobile phone and a new account to control the device, you need to manually remove the devices in your previous account one by one (especially for strongly bound devices, such as door locks, doorbells, cameras, etc., otherwise you cannot readd those devices in your new account), and add them one by one in the new account of the new phone. Note: The App does not support the transfer of data in the account, such as: timing settings, Tap-to-Run, automation, device linkage, etc.
-
Tap Me—the Settings button in the upper right corner—Account and Security. Click Email Address option to change a new Email Address. After the replacement is successful, you can log in with the new Email Address. Password: Me—the Settings button in the upper right corner—Account and Security. Select Change Password and tap Change Password. The system immediately sends a verification code to your registered phone number or email address. Enter the validation code and a new password. Tap Complete to finish the settings. Note:currently, our app no longer support to set and change phone number any more. If you forgot your password of the App, you can reset the password through the process of recovering: Click "Forgot Password" in the login page. The system will automatically locate the current country/region you are in. You can also choose the country/region by yourself. Enter the mobile number/email that you use to register and click "Get Verification Code". Enter the verification code you receive in SMS or email. Enter your new password, click“Done”to reset the password. The App will automatically log in using your new password. Note: currently our App does not support the function of retrieving forgotten App account.
-
If it is the same App, you can still log in, and original data and settings remain. Android and IOS App accounts are the same.
-
If you are using an Apple ID to log in to the App, you can only log in on the iOS. It is not possible to log in on the Android. You need to bind an E-mail so that you can use your E -mail to log in; If you are using a Google ID to log in to the App, you can only log in on the Android. You cannot log in on the iOS. You need to bind an E-mail so that you can use your E -mail to log in; A server failure, a network issue, or incorrect email settings may be causing the problem. We recommend that you try again at a different time or in a different network environment, or use another mobile phone or mobile device and log in again. The region selected for your account does not match the region of your IP address. For example, if you are in UK, but you choose to log in to an US account, you will not be able to log in (due to relevant laws and regulations, you cannot login and add devices across regions/countries).
-
Tap Register. Read the Privacy Policy page that Appears and tap Agree to enter the account registration page. Use the country or region that the system automatically identifies and displays or manually select a country or region. After registration, the country or region cannot be changed. Enter an email address and tap Get Verification Code. Enter the received verification code. On the displayed password settings page, set a password as prompted and tap Done (The password requirement is: 6-20 characters, the password must contain both letters and numbers).
-
As long as you use the same App, you can still log in and keep the original data and settings.
-
1 message in 1 minute, and each account can receive up to 3 verification codes per day.
-
Tap "Me — the Settings button in the upper right corner" to enter the settings page. Tap Account and Security, and tap Pattern Lock on the page that Appears. Then you can record your pattern lock to enable this feature. When pattern lock is enabled, you must draw the same pattern every time you log in to App. If you forget the pattern, tap Forgot Pattern Lock in the lower part of the page. It will let you login the App again, and then you can record your new pattern lock.
-
You need to wait 24 hours to try again.
-
If you have an App account, tap Log in with Existing Account under Register to enter the login page. Use the country or region that the system automatically identifies and displays or manually select a country or region. Enter your registered mobile phone number or email address and the password, and tap Log In.
-
It is up to 150 characters.
-
click Me — Settings button in the upper right corner. After entering the settings page, scroll down to the bottom of the page, and click Log Out to exit the App. After you log out of the App, you can switch accounts to log in. Note: The App does not currently support the function of switching accounts without logging out.
-
Click "Me— the Settings button in the upper right corner" to enter the settings page. Then click "Account Security" and "Delete Account". Do not log in within 7 days after submission, otherwise the deactivation request will be cancelled. The account will only be officially deleted after 7 days. After 7 days, you can proceed to re-register and choose your new account region.
-
You can only register by email. When logging in by email, please ignore the phone country code in front of the account box and directly enter the email address. Note: When binding Alexa and Google Home, you can use the account created by the mailbox to bind.
-
The maximum number of mobile devices that can simultaneously log in to an account is 200. Click to view App features and usage limits.
-
An account can be logged in multiple mobile phone and use at the same time.
Account and login
App use instructions
-
The limits are as follows: The maximum number of timers that can be added to a single device: 30. Maximum number of devices that can be added in a single home: 120. The maximum number of Tap-to-Run that a single home can create: 100 Maximum number of Automations that can be created in a single home: 100. The maximum number of tasks that can be added in a Tap-to-Run: 150. The maximum number of tasks that can be added in an Automation: 150. The maximum number of conditions that can be added in an Automation: 10. The maximum number of mobile devices that can simultaneously log in to an account is: 200. The maximum number of Homes that can be created by a single App account is: 20. The maximum number of home members that can be added in a single home is: 20. The maximum number of rooms that a single home can create is: 20. The maximum number of devices that can be added in a single room is: 50. The maximum number of devices that can be added in a single device group is: 100. The maximum number of device groups that a single home can create is: 20. The maximum number of each device group that can be shared with other users is: 20. The maximum number of each device that can be shared with other users is: 20. The maximum number of each App account that can be invited by other homes is: 20
-
Our App does not support the landscape mode. The mobile version of the App only supports vertical screen use, and the iPad and Android tablet versions only support horizontal screen use (the apps previously downloaded on iPad and Android tablets are compatible with mobile phones, so they are used in vertical screen mode).
-
After registering and logging in, the new user enters the "Home Management" page, the user's avatar is displayed in the upper left corner, and the "Home" page does not display environmental information and rooms before completing the home information. Click "Me" in the lower right corner and select "Home Management" to enter the family management page. After clicking the "Home Management" button, newly registered users will directly jump to the home information editing page of "Create a home". If you have already added a home, select the "Create a home" button under the home list to enter the home information editing page. "home name" can be set freely according to your preferences (up to 25 characters); "Home Location" will be set according to the location of your mobile phone. You can also manually set the home coordinate points to change the "Home Location". After confirming the address, click "Confirm"; Different home can set different locations, so that the weather information and environmental information displayed on the "Home" page will follow the home which you selected.
-
No. Only the home owner and administrators can operate and edit devices. Ordinary members can only use devices and smart scenes.
-
The home owner can follow the steps: Open the App Tap "Me" button on the down right corner Tap "Home Management" button Tap the home name You can see home member Tap the home member you want to give the administrater title, Change his or her family role to administrater.
-
You can proceed as follows Open the App and click "Me-Home Management-Select the family to be operated-Transfer Home Ownership" in the lower right corner. Only the current owner of the home (ie: home owner) can perform this function. If you do not find the option to "Transfer Home Ownership", please contact the person who created the family.
-
If you delete the home by mistake, it cannot be retrieved, so you need to re-add all the devices under this home.
-
After you register with and log in to the App, the Home page (device list) is displayed. The user avatar is displayed in the upper left corner. No weather or room information is displayed before home information is added. Tap Me in the lower right corner and choose Home Management. For new users, the home information editing page is displayed. If you have added homes before, tap Add Home on the Home Management page to enter the home information editing page." With the home function, you can configure different devices in different homes to operate independently. Each family is a separate individual, and it is impossible to transfer equipment from one family to another, and it is also impossible to configure a device in multiple families at the same time.
-
Logging in and follow the instructions on the page to add your own home, set the home name and home location, or add other rooms. Multiple families can be created under one account. You can click the button in the upper left corner of the Home page or click Home Management-Add Home on the Me page Enter the added home, then enter the home settings page, you can add members (click to see the difference in permissions between Home member, Administrator and Home Owner). "Home owner" and "Administrator" can remove members by clicking the member name.
-
Open your App,click "ME" on the homepage. Click "Home Management" to get more information; Click the name of the home you have created, then you will turn to another page. At the bottom of the page, you can find "Delete Home".
-
One home can add up to 20 administrators, it is because of the maximum number of home members that can be added in a single home is 20.
-
As you have edited the automation, you can see the tasks in the list. Then you can see the upper right button in each task "...", then you can find the choice in the popped up page to rename the scenes.
-
Tap-to-Run and Automation are run through the cloud server, so you do not need to keep the App running in the background of your phone. But the message push function requires the App to be running in the background of the mobile phone all the time.
-
On the Home page, tap the drop-down arrow in the upper left corner and select a home.
-
It is up to 64 characters.
-
Please confirm whether you are the owner of the device, not the shared device, and whether you are the owner or administrator of the Home (the shared device and normal home members cannot share the device and add home members). Please confirm whether the user has the account of the App (Share devices and add home member must be processed in our App, not in the Alexa or Google Home App). Please confirm whether you and the invitee are registered in the same country/region. You can only share devices registered in the same country/region. Please confirm whether you and the invitee are registered in the same country/region. You can only add users registered in the same country/region to your home. If you use the invitation code to invite others to join your home, but the invitee's App displays that the invitation code has expired, and the invitation code does not exceed the validity period of 3 days, it means that the account of the invitee and you are not the in the same country / region.
-
If you use an iPhone, you can use the "Add to home screen" function as prompted. If you use an Android mobile phone, first allow the App to add home screen shortcuts in system permission settings.
-
Click "Scene". Click the "..." button in the upper right corner. Click the "Logs" button.
-
Home Owner is the creator of the Home. Every Home only has one owner who gets all access including altering the access of Administrator. Administrator can manage Device, Tap-to-Run and Automation, Rooms and home members. Home Members can only use device and scene, and unable to remove device And edit Tap-to-Run and automation.
-
There is no limit. We uses the world's largest service provider cluster (ALI Cloud,AWS,Microsoft Azure,Tencent Cloud), a global deployment server, which covers all areas except Antarctica and can be remotely operated in any corner of the world.
-
In the App, a home contains all the devices that you have added. You can add rooms and members to a home for better device management.
-
If you reset your smart device, it will be removed from the device list of you, your family members, and the shared person.
-
On the Home page, tap ... and choose Room Management from the displayed shortcut menu. Click the "Add Room" button at the bottom of the "Room Management" page to add a new room. On the Room Management page, tap the sorting icon in the upper right corner. You can click the delete button on the left side of the room to delete unnecessary rooms.
-
Click Me on the homepage and click Home Management. Select the family to which a member is to be added, and click Add members. On the displayed Add members page, specify Name for the member and set Account number to a mobile phone number or an email address. You can also generate an invitation code by sharing to a third-party social platform to invite others to join your family. You can specify this member as an administrator by enabling Set as administrator (Only home owner can add managers). After you configure the member information, click Add. The new family member can see the family information after logging in to the App. Click the added home member to enter the "Home Member" page, and click the "Remove Member" button at the bottom to remove the Home member.
Device management and control
-
Access the My Home page. Tap the device you want to rename. Tap the button in the upper right corner of the device control page. Tap the device icon to access the device information modification page. Tap Name and change the device name.
-
Currently the App does not support suspending or canceling automation and its delay tasks. If you do not want to delete the Automation or Tap-to-Run, but want to pause or cancel this delayed task, you can restore the device to factory settings. In this way, the device will clear all the settings, timing and smart tasks in the cloud.
-
Tap the device in the device list to enter the device's control panel. Tap the button in the upper right corner to enter the device editing page. Tap to remove the required device from the devices list. Note that the automation and tap-to-run scenes associated with this device will become invalid. You can also reset the status of the net-pairing module to remove the device from your device list. After removing the device, you need to reset the device to pairing mode, and then re-add the device. The memory function is not supported, and the removed device needs to be added again.
-
If you want to delete one condition/device/task in Tap-to-Run/Automation, you can swipe the condition/device/task left and then tap the delete it shows.
-
This device can be controlled on another phone by device sharing and adding home members. Log in to your account on another phone.
-
If you want to know if the device is offline in the App, please open the App and see if the device Appears offline in the list of devices in the App.
-
The same device can only be placed in one room and one home in the App at the same time. If you move the device to another room, the device in the previous room will disappear. If you add the device to another home, the device in the previous home will disappear (To transfer a device between families, you need to remove the device and re-add it to another family).
-
Devices shared through the home feature: Click "Me-Home Management-the Home-the Home Member", enter the Home Member page and click Remove member button. Note: Devices that are shared after inviting members to join the home cannot be individually unshared devices. You can only cancel all shared devices by removing the member from the home.
-
You can click the "···" icon on the right side of the “All Device”and “Rooms”, and select the device display mode to be "list view" or "grid view".
-
When you remove a device, a message will be displayed, indicating that automation and tap-to-run scenes associated with the device will become invalid. This means the scene will still exist on the Scene page, but it will become invalid and cannot be executed.
-
After tapping “Automation”, you will see a page called “Create Scene”that will guide you through the setting. You need to set up conditions that will be used later to trigger the scenario. Here, we take “Sunset / Sunrise”setting as an example. After you click”Sunset / Sunrise”, you need to set up conditions in more specific terms. Here we choose “Sunset”as an example. Click “Next” to save the setting and go to the next step. After the conditions are set, the App will turn to the page for setting up tasks and what you want your Bright Smart bulb to do.
-
One device can be bound to one App account in the same time, and the device cannot be transferred to another App account. If you need to transfer the device, you need to reset the device first, and then add the device to another App account. If you don't want to reset and re-add the device, you can share this device with other App accounts so that other App accounts can also control and use this device.
-
First, create an automation to turn off the light bulb at worktime: Click to add a schedule, set the time that you go to work and leave home, select the weekday for the effective time, Click next to save the settings, then tap Run the device, select a light, switch it to off, and click save. Click next to save the action, and then click save to save the automation. Next, you need to create another automation to turn on the light bulb after you come back: Click to add a schedule, set the time that you return home, select the weekday for the effective time, Click next to save the settings, then tap Run the device, select a light, switch it to on, and click save. Click next to save the action, and then click save to save the automation.
-
Device Sharing rules can be set by yourself. After logging in the App, you can view the shared device in “profile”- “Device Sharing” Click and enter into the edit page of users who are sharing my bound device, and choose whether to start share the new device. If you choose to open, the subsequent devices that added will be automatically shared to users. If they are off, they will not be automatically shared and need to be manually shared again.
-
On the Home page, tap ... and choose Room Management from the displayed shortcut menu. Click on the room to enter the "Room Settings" page, click on the room name to rename the room; On the Room Management page, tap the sorting icon in the upper right corner. Drag rooms to adjust their sequence.
-
Yes. For example, you can configure a lamp to have an associated turn-on, delayed execution, and turn-off in sequence. Note that lighting devices will be disconnected from App after being turned on and off three consecutive times。
-
It is up to 25 characters.
-
Yes, the device sharing account ios and Android can be used, and does not need to be in the same operating system.
-
You can enter up to 60 characters for "Scene Name".
-
You can enter up to 60 characters for "Automation name".
-
Tap-to-Run There are three types of Tap-to-Run in the App. You can quickly start smart devices in your home by setting up Tap-to-Run, eliminating the setting step one by one. Operating device: Add the smart device you want to execute the Tap-to-Run. For example: you can enable all devices in your home without going to enable the device one by one. Select smart: Add the automation you want to perform with Tap-to-Run(The existing automation is required in advance). For example: you can use Tap-to-Run to open your setting automation without triggering any conditions of automation. Delay: add a delayed task. For example: you can add a delay task in Tap-to-Run between two devices actions. Automation There are four main types of automation are supported in the app. You can set up automation to fully use the home devices and start your smart life.
-
You can click the button in the upper right corner of Tap-to-Run/Automation to enter the "Edit" page. At the bottom of this page, you will find the option of "Delete", click and select "OK" to delete this scene. Each scene has an independent switch, this switch is in the lower right corner of each smart scene. Note: The deleted scene does not support retrieval.
-
This is because all the setting pages and function pages (such as: timing, countdown, scenes, etc.) in the device's console are based on cloud services, so if your network is in poor condition, it will open slowly It even cannot be opened normally; Please make sure that the signal of the network environment where the device is located is strong and stable. Troubleshooting: Download an Internet Speed Test App, place your mobile phone in the same location as the device, and then test the Internet upload and download speed at that location (ensure that the speed is at least: upload ≥ 2 MB/s, download ≥ 2 MB/s or upload ≥ 16 Mbps, download ≥ 16 Mbps). Please confirm that your network has sufficient network bandwidth.
-
If you can only control the device when connected to your home's Wi-Fi, and you can't control it with 4G or other Wi-Fi, it means that there is a problem with the connection between the router in your home and the external network (For example, if there is a problem with DNS or UDP forwarding, please contact your network operator or router after-sales service for details). Therefore the device is failed to communicate with our cloud, so it can only operate normally in the local area network (when you connect your home Wi-Fi, you are using the local area network to control the device). Please check your router's connection to the external network and make sure it is smooth before trying again.
-
Due to the different compatibility of the Android system, the widget function of some mobile phones needs to obtain data normally when the App process is alive. It is recommended that you login the App, then open the device control pannel, and try to refresh the data so that it will display properly in the widget. If you are prompted to log in in the widget, it is recommended that you log out of the App account, and you can use the widget normally after logging in again.
-
A possible cause for this issue is that your mobile phone restricts App from running at the backend. We recommend that you grant App permission to run the App at the backend in Settings.
-
If the device has the condition for triggering the Automation reset or removed from the App, the Automation will change to Tap-To-Run. The difference between Automation and Tap-To-Run is whether the trigger condition is set. If the scene does not have a trigger condition, you need to manually trigger it. This is Tap-To-Run. And if the scene can be run automatically by setting the trigger conditions, this is the Automation.
-
A gray icon indicates that the device is offline, and a white icon indicate that a device is online. If a device icon is gray, check whether the network settings are correct. If a device is always offline, remove and re-add the device with the App.
-
Ensure that your device is powered on and turned on. Ensure that your device is online in a stable and smooth network environment during task execution. If your device is online and started but the task runs incorrectly, delete that task and add a new one. If the issue persists, remove your device, add it again, and set a new smart task. If you are using a Wi-Fi device, check whether your device is offline,please remove your device, add it again.
-
The sudden failure of App control may be caused due to network reasons or the device is offline. Please confirm whether the device is powered on. It is recommended that you keep the App open and wait for about 3 minutes to see if the device is still online. If it is still online, please place your phone next to the device, and then connect to the same Wi-Fi as the device, and try to open a webpage to see if the signal is good.
-
Your router may not be able to handle simultaneous requests for too many devices at the same time. You can choose to distribute the devices to different routers or gateways. If there is still a significant delay, it is recommended that you use the group or the Tap-To-Run function in the App, which can support multiple devices to respond at the same time.
-
Open and check your automation,whether the effective period has been set. If yes, you can change it. If no, It is recommended that you delete the original automation then edit a new one so that the task will perform accurately. If the problem still exists, please try to remove the device and readd it.
-
If you want to share with otheres and the others also can control the devices you have set , you can tap the home management, and then invite him to join your home, set him as a home administrator.
-
An ordinary member can only use devices and smart scenes and cannot edit devices, rooms, or smart scenes.
-
Using the scene function, each light can be configured separately. Except the function of turning on/off the light, other functions also can be added to the operations to be performed, including changing the mode and brightness of the light.
-
If you want to change the device to a different room, you can follow below steps: Tap ... in the lower right corner of the weather information. Select Room Management. Select a room for which you want to add a device. View all devices that have not been added to the room. Tap + in front of a device to add it to the room.
-
Your devices are controlled by our cloud server through the App, so you can control your devices normally no matter where you are. If the device has been successfully connected to the network, ensure that the device keeps in the same network environment. When you leave home, you can use the our App to remotely control the device (App can monitor whether the device is in the normal connection state, and ensure that the device is in the normal online state). If you can't control your device when not at home,it may be that the device and the mobile phone are connected in the same local area network, but not connected to the internet.
-
Your devices are controlled by our cloud server through the App, so you can control your devices normally no matter where you are. If the device has been successfully connected to the network, ensure that the device keeps in the same network environment. When you leave home, you can use the our App to remotely control the device (App can monitor whether the device is in the normal connection state, and ensure that the device is in the normal online state). If you can't control your device when not at home,it may be that the device and the mobile phone are connected in the same local area network, but not connected to the internet.
Display and notification
-
Message Center contains the Alarm, Home, and Bulletin tab pages: The Alarm tab page displays device alarms, automatic notifications, alarm notifications, and scheduled execution failure alarms. The Home tab page displays family-related messages, including messages for adding or removing home members, removing homes, setting a family member as the administrator, adding devices, and sharing devices. The Bulletin tab page displays notifications for user feedback status updates, new device login, phone call notification, SMS notification, and official pushes.
-
If you want to set the timing to be 24-hour or 12-hour, you can set 24-hour or 12-hour in the settings of the mobile phone, and then the timing of the App will also display as the 24-hour or 12-hour clock. Thank you for your support. Note: If it is a 12-hour system, there will be AM and PM options next to the time for selection. After the mobile phone time format is changed, the time format of the history records (message push, device usage record, and video recording, etc.) in the App will not be changed. Only records after the time format changed will use the new time format.
-
The in-App messages are pushed to an account, so you should receive the messages on all devices that you are logged into with your App account.
-
Choose Me—FAQ & Feedback. Tap “Feedback / Suggestions” . Select the question type and fill in the appropriate fields. Click Submit
-
To screen all notifications from Message Center, use either of the following methods: In the App, choose Me—Settings—App Notification. On the Notification Settings page, switch off Enable notifications. In the App, choose Me—Message Center, and tap the gear icon in the upper right corner. On the Notification Settings page, switch off Enable notifications. To screen notifications from the Alarm, Home, or Bulletin tab pages, go to the Notifications Settings page and switch off Alarm, Home, or Bulletin as needed.
-
If the device is controlled by a manual switch, the device may not be synchronized at the same time. It is recommended that you open the App and the device status will be updated after operating. If it is a device that has no switch itself (and the switch in the home is not a smart switch, the scene linkage is not set), such devices need to be connected to the network, and the physical switch of the device needs to be turned on, and then the App can be used to control the device. However, when the power is turned off, the device and the App lose contact. At this time, the device becomes an ordinary device. When the call is made again, the physical switch state before the device is "on", so the device is on. Under normal circumstances, after power-on, the App status will automatically change to "on" state.
-
The app does not support this function for the time being, but you can find the "zoom" function in your phone settings (please use the "zoom" function with caution, this function may cause the App display to appear abnormal), zoom the overall UI of the phone To adjust the font size in the App. Note: Adjusting the font size in the mobile phone system will not affect the font size in the App.
-
Dear User. If you do so: Delete device push message: Open our App. Click "Me—Message Center". Click the button in the upper right corner. Then you can delete the device push messages you want to delete.
-
Choose Me—Settings—App Notification. Choose Me—Message Center, and tap the gear icon in the upper right corner. On the Notifications Settings page that Appears, tap Do-Not-Disturb Schedule. If you are setting the schedule for the first time, you must first add a device for which you want to enable this feature.
-
1. Go to the phone settings page: Click on "Notification & Status Bar" - open the option "Wake Screen When Notifications Recevied on Lock Screen"; click to enter "Manage Notifications" and find the App. Open the "Allow Notifications" and "System preset channel options" options; 2. Go back the phone settings page: Click on "Battery" - disabled the option "Power saving mode" and "High performance mode" (After opening these two options, the system will block many notification messages). Click to enter "App battery management" and find the App. Open all the switchs.
-
Choose Me—FAQ & Feedback. Tap All in the lower left corner to view or search for answers to your issue.
Schedule and countdown
-
If it is a timing in the scene, you can delete the timing in the following ways: Open the App. Click the smart button at the bottom of the homepage. Click the automation button. Click the "..." button on the timing box. Click the delete button at the bottom. If it is the timing in the device control interface, you can delete the timing in the following ways: Open the App. Click the corresponding device in the device list. Click the timer function in the control interface. Long press or swipe left to delete the timing. If you delete the timer, but the device still executes the previous timer, you need to restore the device to factory defaults and add it again ( restore factory defaults button is at the bottom of the device setting page ).
-
The timing of the device is performed according to the time zone of your phone when the device is networked. That is, you are in the United States, but use a UK time mobile phone to configure the network for the device. Even if the user sets the system time of the mobile phone to the US time zone, the device will still perform timing based on UK time. The device time zone will only be updated after reconfiguration.
-
You can cancel the countdown through the cancel button in the console; if there is no cancel button, please reset the countdown time to 0 hours and 0 minutes to cancel the countdown of the device.
-
The timing function is implemented in two ways, namely cloud timing and local timing. Most devices support cloud timing and local timing at the same time: Cloud timing: All timing data is stored in the cloud server. When the timing execution time is reached, the cloud sends a command to the device, which is not affected by the device's power failure (you must reconnect to the network after the power failure). However, if the device is offline, the timing execution will be unsuccessful. If the device is online normally, the execution can be successful. Local timing: All timing rules are not only stored in the cloud, but also stored locally on the device itself. The local timer of the device will determine whether the timing needs to be executed, regardless of whether the device is offline. However, if the device has a power failure during the timing period, the local timing of the device will be restored to the initial setting. If the device is not connected to the Internet after the power is restored and calibrated through the cloud timing, the device cannot perform timing tasks.
-
This is because your device's timing function is stored in the cloud, and there is a certain delay in device access to the cloud, so the timing cannot be fully synchronized.
-
Our App supports the use of multiple mobile phones and multiple platforms to log in to one account at the same time. Therefore, all device data under the account will be uploaded to the cloud and synchronized to all phones logged in to the account (whatever iOS or Android).
-
Please check in the following ways: Ensure that your device is powered on and turned on. Ensure that your device has strong and stable Wi-Fi signals and is in the online state in the App. After the device is scheduled, the device has not been shut down or reset, because shutting down or resetting the device will interrupt the timing process of the device; Ensure that the validity period of the scheduled task is correct. Tap Timing and check whether Repeat covers the required validity period (Monday to Sunday available) of the task. If the validity period is correct, delete the timed task and add a new one. If it is a Wi-Fi device, the device may be disconnected from the network, so time-related functions are invalid. If the problem is not improved, please restore the device to factory defaults through the App, set the timer task again after adding the device again.
-
Please check in the following ways: The weather factors such as "sunrise and sunset" in the automation are the data that from the third-party weather platform. It is also related to factors such as the home location selected in the App. If your time zone and home location are set incorrectly, the "sunrise and sunset" time will also be affected. Similar to the weather change on the user's mobile phone interface. If you are not satisfied with the "sunrise and sunset" time, you can add a delay or advance time when setting the "sunrise and sunset" (range 5 minutes to 5 hours)
-
If you change the time zone on your profile in our App, the schedule/timer function may not work properly. If so, we suggest you to delete current schedule/timer then edit new ones. If your device shows wrong time zone, we suggest you to remove it from our App, then select the time zone you need in your cell phone settings, then add the device back because the time zone of device is determined by the time zone on your phone rather than the time zone in our App.
-
The time zone of your device is set based on the time zone configured on your mobile phone (or other smart devices) when it is used to connect the device to the network. To change the time zone of your device already connected to a network, first change the time zone in the system settings of the mobile phone. Then remove the device, reconnect it to the network, and add it again.
-
Please check in the following ways: The device may have performed the task, and some devices will cancel the countdown after the device has performed it. It's recommended that you delete the original timer then edit a new one so that the schedule task will perform accurately. If the problem still exists, please try to remove the device and add it again. If it is a Wi-Fi device, the device may be disconnected from the network, so time-related functions are invalid.
-
The timing of the device is performed according to the time zone of the phone when the device is networked. That is, if you are in the United States, but use a UK time mobile phone to network the device. Even if you later set the phone system time to the US time zone, the device will still perform timing based on UK time. The device time zone will only be updated after reconfiguration.
-
No priority has currently been established. Whichever is executed first will be prioritized. The only difference is that, if the timer is executed first, it may affect the execution of the countdown. Some devices may cancel the countdown after the device executes the corresponding operation. If the countdown is executed first, it will not affect the execution of the timer.
-
When adding a Task within a schedule - select 'Run the Device'. Choose your device and and select : On/Off: On / Mode: Clean / Timer: 6 hours. This is an easy way to program your lights to turn on every night at 10pm and automatically power off a set amount of hours later.
Software and System
-
There is no PC client for the time being, so you can't operate your smart device through the computer, you can only operate it through the mobile App.
-
App's interface language is based on the language of your mobile phone system. For example, if your mobile phone system language is English, App's interface language is also English. Our App supports 12 languages, which are Simplified Chinese, Traditional Chinese, English, German, French, Italian, Portuguese, Spanish, Japanese, Korean, Russian, and Arabic.
-
Our App supports iPad and Android tablets (requires iOS ≥ V10.0 version, Android ≥ V5.0 version). The iPad and Android tablet versions of the App only support horizontal screen use (the apps previously downloaded on iPad and Android tablets are compatible with mobile phones, so they are used in vertical screen mode). If you run into problems when using the app on iPad and Android tablets, please download the dedicated app for iPad and Android tablets to use.
-
To view the current version number, open the App and choose Me—Settings —About—Current Version.
-
You can click the "User Agreement" and "Privacy Policy" below the login button in the login interface to view, or click the "User Agreement" and "Privacy Policy" below the Get Verification Code button in the registration interface to view.If you have already logged in to the App, you can click "Me—Settings button in the upper right corner—Privacy Settings" to view the "User Agreement" and "Privacy Policy".
-
The message push function of the App requires the App to be running in the background of the phone all the time. If you have many devices in the App that need to push services, this will greatly increase the power consumption of your App.
-
Please refresh the device list and enter the view again. If this function still cannot be turned on, please remove this device and add it again and try again.
-
Check your phone system version: IOS ≥ V10.0 version, Android ≥ V5.0 version(Only for Phone) Please restart your phone, and try again. Please reinstall the App, and again. If the problem still occurs, there may be compatibility issues between the App and your phone. Please submit feedback and provide us with the App version, login account, phone model, and system version, so we can help you to check it. This option is available in the Help and Feedback section of the app.
-
iOS ≥ V10.0 version, Android ≥ V5.0 version.
-
You can set in your mobile phone system to set the App to only use "Wi-Fi". The specific setting method depends on your mobile phone brand and system version. It is recommended that you ask the customer service of your mobile phone.
Device Connection Failure
-
Please confirm whether your device is in the pairing mode. If your Bright Clean bulb is flashing then it is in pairing mode. However, this pairing mode turns off automatically if the bulb is not connected in a certain period of time. If the bulb turns to normal lighting mode, power off the lighting fixture and power back on and it will resume pairing mode.
-
Please troubleshoot in the following ways: Please check whether the device is powered on, the device may have been powered off due to poor contact or other reasons or the switch to the lighting fixture has been turned off. Please make sure that your network is strong and stable. Please confirm whether your Wi-Fi SSID, password, router and ISP have been changed and if you are connected to a 2.4 GHz WIFI network. If your WIFI networks has changed, you should reset the device and add it again. If the network is normal, but the device is still offline, please confirm whether there are too many devices connected to the router (due to the low bandwidth characteristics of the 2.4 Ghz network, it is easy to go offline when there are more than 5 online devices in 2.4 Ghz, some of which are especially enhanced 2.4 Ghz router can ensure that about 10 devices online). You can try to restart the router, power off the device and power it on again, and then wait for 2-3 minutes to see if the device can restore the connection. You can try to connect to the device using a mobile hotspot to check whether the device is often offline due to network problems. If the device still frequently drops or automatically resets, it may be that there is a problem with the hardware of your device.
-
Log in to the management page of your router through your computer or mobile phone, and then change the SSID of the 2.4 GHz and 5 GHz networks . This helps you easily differentiate the two networks.
-
First, check whether you are using a 5 GHz/2.4 GHz dual-band router. If the Android mobile phone is connected to a 2.4 GHz Wi-Fi and has no problem connecting to the device while your iPhone is randomly connected to the 5 GHz Wi-Fi and cannot connect to the device, you need to manually connect your iPhone to the 2.4 GHz Wi-Fi.
-
Ensure that you are connected to a 2.4Ghz network.
-
Network configurations change if you replace the router or use a new network. To use a device that has been connected to a different network, first remove that device, reconnect it to the new network, and then add it again . You can use Auto Scan mode to add multiple devices at once.
-
When you use a dual-band router, you can log in to the management page of your router and change the SSIDs of the 2.4 GHz and 5 GHz networks to differentiate them. You can connect your phone to the 2.4 GHz network and add you product using the autoscan.
-
If the Wi-Fi SSID is hidden, the device is not be able to search and connect it. You need to unhide the Wi-Fi SSID.
-
Step 1: Log in to the Linksys server account. If you have a Linksys Mesh Router, click here. For Velop, click here. Step 2: Under Router Settings, click Wi-Fi Settings. Step 3: You can use the same Wi-Fi settings for all bands or use different settings for each band. Option 1. Same Wi-Fi settings Under Wi-Fi Settings, enter your preferred Wi-Fi name and Wi-Fi password. Then, select your Security mode and Wi-Fi mode. Option 2. Separate settings Under Wi-Fi Settings, click Show more. Enter and select your preferred settings for each band. Step 4: Once you are satisfied with your settings, click the Apply button. Step 5: When the Using different Wi-Fi names pop-up window appears, click Use different names. Step 6: When the You're updating Wi-Fi settings pop-up window appears, click Yes. Step 7: Click Ok. Your Linksys router will restart. All wireless devices will be temporarily disconnected from the internet. When your router is ready, you can reconnect your devices with the new Wi-Fi settings.
-
Please confirm whether your device is in the pairing mode. If your Bright Clean bulb is flashing then it is in pairing mode. However, this pairing mode turns off automatically if the bulb is not connected in a certain period of time. If the bulb turns to normal lighting mode, power off the lighting fixture and power back on and it will resume pairing mode.
Device Offline
-
Description text goes herePlease check check whether the device is offline. If it is offline, you need to remove the device from the App and add it again. If the device still has problems after re-configuration, we recommend that you remove the device in the App and then add it again. Please check whether the distance between the device and your WIFI router is too far, causing loss of signal transmission. To solve this problem, it is recommended that you remove the device first, then reset the device to the network configuration state and perform network configuration again ensuring you have adequate WIFI signal where the bulb is located. Please keep the network signal good during the connection process. Also, confirm whether your account is in the correct region. If the region is selected incorrectly, the cloud server registered by the device is far away from you, which will cause a great delay and cause control failure. If the problem persists, it may be that the hardware of your device itself is malfunctioning.
-
If your device is offline for a long time, you can only manually reset the device to the pairing mode, and then manually add the device again. If your device stays offline, please check in the following ways: Check whether the router is powered off or disconnected from the network. If so, the router will take some time to recover. Wait for two minutes and then check whether your device is online. Check whether the router has been replaced, or the Wi-Fi name or password has been changed. If so, remove your device and then add it to the network again. However, if your network is unstable, it will Appear that you cannot connect after the firmware update is complete. The device needs to be removed and added again. The Wi-Fi signal of the device is too poor (for example: there are several walls separated from the router; the device is surrounded by a metal shell or there are metal objects nearby; nearby high-power Appliances such as air conditioners and refrigerators interfere). The location of the device is too far away from the router (the indoor environment is more complicated, it is easy to go offline after more than 5 meters; the outdoor environment is empty, it is easy to go offline after more than 10 meters). If the device goes offline after a period of use, but after restarting the router or re-networking the device, the device returns to normal. Indicating that the router is overloaded due to long-term high-load use, and you need to replace it with a more powerful one, or reduce the number of devices connected to the router (due to the low bandwidth characteristics of the 2.4 Ghz network, it is easy to go offline when there are more than 5 online devices in 2.4 Ghz, some of which are especially enhanced 2.4 Ghz router can ensure that about 10 devices online). You can also use a phone hotspot to check whether it is the problem of network. If your device still fails to connect to the network after the preceding steps, place your device in a network environment with strong and stable signals and connect it to the network again. If your device or its indicator light keeps flashing for no reason, please troubleshoot as follows: Please confirm whether you have removed the device from the App. Some devices will automatically enter the pairing mode after being removed. If the device or device indicator flashes continuously, it means that the device has entered the pairing mode. Please confirm whether you have frequently opened and closed the device in a short period of time, or accidentally long-pressed the power button of the device. Because through the above operations, some devices will be reset to the pairing mode, which causes the device or device indicator flashing constantly.
-
Network configurations change if you replace the router or use a new network. To use a device that has been connected to a different network, first remove that device, reconnect it to the new network, and then add it again. You need to reconnect all the Wi-Fi devices and gateways (including Zigbee and Bluetooth gateways). But those devices which under the gateways (including Zigbee and Bluetooth gateways) are not required for reconnection. You can also use Auto Scan mode to add multiple devices at once. If your device fails to connect to the smart device after replacing the router or modem, it may be that your router is 2.4GHz and 5Ghz mixed, or your router is not compatible with our device. Note: Even you change back the SSID and Wi-Fi password to the same as the original one, you still need to select the network and Wi-Fi password again when readd your devices. If you not, there may be a problem of not being able to connect to the Internet. This is because the Wi-Fi password you set in the router will be encrypted by the router into a string of longer and more complex passwords to prevent others from cracking and stealing. After you reset the router or replace the router, even if you set the same password, it will be encrypted by the router into a new password. If you do not re-select the network and enter the password when configuring the network, the router will still receive the previous encrypted password, so the connection will time out.
-
If your device is offline for a long time, you can only manually reset the device to the pairing mode, and then manually add the device again. The function of remotely resetting the device is not supported.
-
Please troubleshoot in the following ways: Please check whether the device is powered on, the device may have been powered off due to poor contact or other reasons or the switch to the lighting fixture has been turned off. Please make sure that your network is strong and stable. Please confirm whether your Wi-Fi SSID, password, router and ISP have been changed and if you are connected to a 2.4 GHz WIFI network. If your WIFI networks has changed, you should reset the device and add it again. If the network is normal, but the device is still offline, please confirm whether there are too many devices connected to the router (due to the low bandwidth characteristics of the 2.4 Ghz network, it is easy to go offline when there are more than 5 online devices in 2.4 Ghz, some of which are especially enhanced 2.4 Ghz router can ensure that about 10 devices online). You can try to restart the router, power off the device and power it on again, and then wait for 2-3 minutes to see if the device can restore the connection. You can try to connect to the device using a mobile hotspot to check whether the device is often offline due to network problems. If the device still frequently drops or automatically resets, it may be that there is a problem with the hardware of your device.
-
It may be resulted from your phone performance. Generally, phones running on iOS are not likely to have such an issue, while some low-performance Android phones may have. If the App has not been launched for a long time, it needs to connect with the cloud when you log in again, so the device is displayed as offline. As the App is temporarily not connected with the device, it is not actually offline. It is a normal phenomenon, and you don't have to worry about it. Just like many Apps require to buffer for a few seconds before displaying content, which is actually a process of connecting to the cloud. This may be also resulted from your phone performance and Internet connection.
-
Please troubleshoot in the following ways: Please check whether the device is powered on, the device may have been powered off due to poor contact or other reasons or the switch to the lighting fixture has been turned off. Please make sure that your network is strong and stable. Please confirm whether your Wi-Fi SSID, password, router and ISP have been changed and if you are connected to a 2.4 GHz WIFI network. If your WIFI networks has changed, you should reset the device and add it again. If the network is normal, but the device is still offline, please confirm whether there are too many devices connected to the router (due to the low bandwidth characteristics of the 2.4 Ghz network, it is easy to go offline when there are more than 5 online devices in 2.4 Ghz, some of which are especially enhanced 2.4 Ghz router can ensure that about 10 devices online). You can try to restart the router, power off the device and power it on again, and then wait for 2-3 minutes to see if the device can restore the connection. You can try to connect to the device using a mobile hotspot to check whether the device is often offline due to network problems. If the device still frequently drops or automatically resets, it may be that there is a problem with the hardware of your device.
-
Please make sure your WIFI network is stable and not overloaded. You can use a phone hotspot to check whether it is the problem of network .
How to Add Device
-
Step1:Put device into Pairing Mode Switch on and off a lighting device 3 times. For other devices, long press the reset button for 5 seconds. The indicator flashes to indicate networking start. Step2:Tap"+"button on App to add device On thr "Add device" page, select the category of the device and select the Wi-Fi type. Step3:Connect device to home network Select a 2.4Ghz Wi-Fi at home and enter the Wi-Fi password to connect the device to the network. Wait for 2 minutes, and the device will be added. If the device pairing fails You can retry as follows: 1. Reset the device and reconfigure the network. See the first step for the reset operation. 2. Move the device close to the Wi-Fi router to connect the network 3. Confirm whether the Wi-Fi type is 2.4G, if it is 5G Wi-Fi, you need to switch the Wi-Fi to 2.4G
Other Issues
-
Your Bright Clean bulb is designed to return to the last setting prior to loss of power.
-
If you cannot use the Internet, you need two smartphones that can provide a network hotspot. One phone turns on the hotspot as the network provider and the other can connect to the device. Since most functions of smart devices rely on the assistance of cloud servers to function properly, if the devices are disconnected from the network, the device may not work properly
-
Most smart devices can be controlled in LAN. The device only needs to connect to the external network through the router and register to cloud server when it is added for the first time, but after the cloud server registration is completed, even if the external network is disconnected, it also can be controlled through the LAN.
-
Check whether the device is offline, if it is offline, you need to remove the device from the App and add it again. Please check whether the distance between the device and the router (no more than 5 meters without separation, no more than 2 meters with walls, metal objects, etc.) is too far, causing loss of signal transmission. To solve this problem, it is recommended that you remove the device first, then reset the device to the network configuration state and perform network configuration again. Please keep the network signal good during the connection process. Confirm whether your account is in the correct region. If the region is selected incorrectly, the cloud server registered by the device is far away from you, which will cause a great delay and cause control failure.
-
No. The Bright Clean bulb should retain it's settings on the app and when power is restored, return to it's last setting.
Find Out More About Bright Clean
-
We partnered with Vyv, a market leader in antimicrobial LEDs, to create our Bright Clean line. Vyv’s patented antimicrobial technology produces light that shines at a wavelength of 405 nm, initiating a photo-reaction in microbes that kills* viruses, bacteria, mold, yeasts, and fungi.
-
Unlike UV light which is dangerous to humans, Brilli Bright Clean is approved for continuous and unlimited use around people, plants, and pets. Bright Clean fixtures shine at a wavelength of 405 nm, initiating a photo-reaction in microbes that kills* viruses, bacteria, mold, yeasts, and fungi.
-
Bright Clean lights are not intended to replace manual cleaning, but they do help extend the benefits of manual cleaning, and are a more sustainable,chemical-free way to keep your space clean.
-
No, Bright Clean fixtures are incredibly easy to use. You can conveniently toggle between the two lighting modes using your wall light switch. To turn the bright white light mode on, toggle your light switch from the position. To activate the antimicrobial mode, with the fixture toggle then again quickly. Turning and again will change the fixture back to the standard white lighting mode. All Bright Clean fixtures, including the 24” LED Vanity Bar and 5/6” Recessed Shower Fixture, are also compatible with any standard dimmer.
-
No, Bright Clean is incredibly easy to use. All you need is a standard light switch.Flip twice to turn on the cleaning power of Brilli Bright Clean, once to turn on the standard lighting mode. All Bright Clean fixtures are also compatible with any standard dimmer. Bright Clean bulbs can also be conveniently controlled via your phone using the Brilli mobile app, available for free download from the Google Play app store, and Apple app store. Use the Brilli mobile app to create customized cleaning and lighting schedules, adjust brightness of the bulb(s) in Standard White Lighting mode, group multiple fixtures containing Bright Clean light bulbs together, and more. The smart technology that controls how Bright Clean light bulbs work, is contained inside the light bulb and controlled via the app, eliminating the need for a separate hub. Like most smart-home devices, Bright Clean should be connected to your home’s Wi-Fi network at the 2.4 GHz frequency. Modern routers are generally “dual-band”, and can simultaneously operate separate Wi-Fi networks on the 5 GHz and 2.4 GHz frequencies without issue. If you would prefer to use a smart wall switch with Bright Clean light bulbs, we recommend the smart wall switch by Feit.
-
Patented, proven UV-free LED technology kills* 98% of SARS-CoV-2 in 4 hours, and 85% of Influenza A in 8 hours. It alsokills and prevents regrowth of viruses, bacteria, mold, mildew, and more on surfaces.
-
Yes, they can get hot when used which is normal. Always be cautious when handling any bulb.
-
They can be used in these lamps, but they will not have the three-way dimming functionality. However, you can dim them with the Brilli app
-
Based on lab testing, our bulbs are expected to last for about 13.7 years based on being used for 3 hours a day. Since it is a smart bulb, the network and electrical environment may both affect the product life.
-
Our Smart Bulbs are dimmable by our Brilli App. It can be dimmed to 10%
-
Unfortunately, no. Enclosed fixtures that don’t allow for proper ventilation can drastically affect the temperature of the LED bulb, causing it to overheat and shortening the lifespan of the bulb.
-
Because Bright Clean is UV-Free, it will not damage skin or surfacesallowing for unrestricted use around people and pets
-
Scene 1 – Kitchen For best results, we recommend installing your BR30 Bright Clean Smart bulb in your ceiling recessed downlight and your A19 Bright Clean Smart Bulb in a pendant over your kitchen island or table.The combination of both the bulbs installed in your recessed and pendants lights will create maximum results in eliminating viruses, bacteria, fungus, mold & mildew from your kitchen area.It even eliminates odors caused by bacteria and mold as well. Scene 2 – Bathroom For best results, we recommend installing your BR30 Bright Clean Smart bulb in your ceiling recessed downlight and your A19 Bright Clean Smart Bulb in your vanity light over your bathroom sink.The combination of both the bulbs installed in your recessed and vanity lights will create maximum results in eliminating viruses, bacteria, fungus, mold & mildew from your kitchen area.It even eliminates odors caused by bacteria and mold as well. Scene 3 – Office For best results, we recommend installing your BR30 Bright Clean Smart bulb in your ceiling recessed downlight and your A19 Bright Clean Smart Bulb in your desk lamp.The combination of both the bulbs installed in your recessed and desk lamps will create maximum results in eliminating viruses, bacteria, fungus, mold & mildew from your kitchen area.It even eliminates odors caused by bacteria and mold as well. Scene 4 – BR30 whole home Please install your BR30 Bright Clean Smart bulb in any ceiling recessed downlight in any room in your home – kitchen, bathroom, bedroom, laundry room, living room, etc. to eliminate viruses, bacteria, fungus, mold & mildew wherever it may grow!It even eliminates odors caused by bacteria and mold as well.
-
The dimmable, smart-enabled Bright Clean Antimicrobial Light Bulb is the latest innovation for a healthier home. Your Bright Clean bulb is designed with antimicrobial LEDs, Bright Clean features two energy-efficient lighting modes: Standard White Lighting Mode (soft white light for normal usage), and Violet Antimicrobial Mode (purple-hued antimicrobial light).
Google and Alexa Voice Integration
-
Examples of common Google voice commands (use the device name as defined in the Brilli App)… Power on or off: "OK Google, turn on bathroom light". "OK Google, turn off bathroom light". Brightness Setting: "OK Google, dim the bathroom light". "OK Google, set the bathroom light to fifty percent". "OK Google, brighten the bathroom light". "OK Google, what is the brightness level of the bathroom light?". Clean or White Light Mode: "OK Google, set bathroom light to CLEAN mode". "OK Google, set bathroom light to WHITE mode". Organize: "OK Google, move bathroom light to bathroom". (This will help you keep your device organized within the rooms as defined in the Google app).
-
Examples of common Alexa voice commands (use the device name as defined in the Brilli App)… Power on or off: "Alexa, turn on bathroom light". "Alexa, turn off bathroom light". Brightness Setting: "Alexa, dim the bathroom light". "Alexa, set the bathroom light to fifty percent". Clean or White Light Mode: "Alexa, set bathroom light to CLEAN mode". "Alexa, set bathroom light to WHITE mode". Organize: "Alexa, move bathroom light to bathroom". (This will help you keep your device organized within the rooms as defined in the Alexa app).
-
One Alexa Echo/Google Home account can only be bound to one APP account, an error will be reported if the binding is repeated. If you cannot find the Skill in Alexa, it may be that this Skill is not supported in your region. If it is supported, please confirm that your account has linked to Alexa/Google home is correct(the same as the app which registered the devices you want to controlled by Alexa/Google home). If it still cannot be displayed normally. Please confirm whether the device remains online and the network is stable. You can remove the device and add it again.
-
Devices that have been synced to the Alexa App can be created routines in the Alexa App. However, there will be a delay if the routines is created in the Alexa App. Therefore we recommend that you create automation or Tap-to-Run in our App, and Alexa can also control it.